| iPallet/Lime(イパレット・ライム)の使用方法とご利用上の注意事項 | |
| 閉じる | |
| 0.トップページ | |
トップページから各閲覧画面に移動できます。各画面からはこのトップページへのリンクがあります。 |
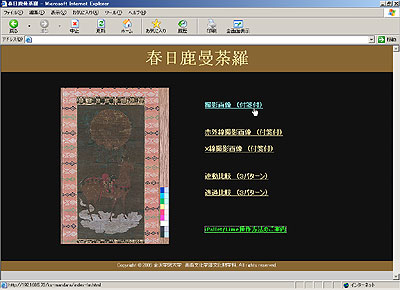 |
| 1.標準の画面 | |
1−1.画像の移動 ・主ビュー(大きな画面)をマウスでクリックすると、クリックした位置を中心へ移動します。 ・主ビューをマウスでドラッグすると、画像がマウスの動きに従って移動します。主ビューの1/4以内の移動距離を想定して作成しています。 ・ロケータ(右上の小さな画面)をクリックもしくはドラッグして表示範囲を移動できます。マウスボタンをリリースした時に位置が決定します。 ・コントロール(下位置にあるボタン群の総称)の矢印で4方向に移動できます。 ・キーボードの数字キー(8、2、4、6)で移動できます。 (注意:連続してキー操作を行わないでください。表示が追いつか無い場合には、うまく表示できない場合があります。その他の注意参照。) 1−2.画像の拡大 ・コントロールの+、−で拡大、縮小します。拡大倍率は2もしくは1/2です。途中の拡大率は選択できません。 |
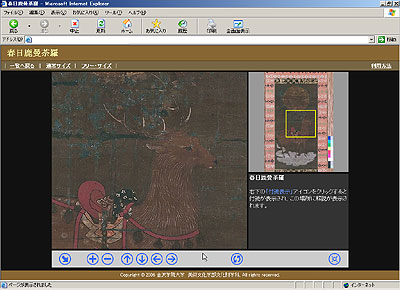 |
| 2.コントロールの説明 | |
右の図で、左から、 ・初期化:位置と拡大率を最初の表示状態にします。 ・拡大、縮小:2倍あるいは1/2の段階で画像を拡大・縮小します。グレー表示の場合は、それ以上あるいはそれ以下の画像がないことを表します。 ・移動(4方向) ・再表示:画像がうまく表示されない場合に更新するための機能です。数字の5のキーが代用できます。 (注意:連続してキー操作を行わないでください。表示が追いつか無い場合には、うまく表示できない場合があります。その他の注意参照。) ・ 硝子ビュー機能(以下で説明)を利用できる場合には、紫色のボタンが表示されます。クリックすると、機能がオン・オフします。 |
 |
| 3.付箋(アノテーション)の説明 | |
付箋(アノテーション)を表示するには、画面右下のオプション・ボタンをクリックします。 ・付箋が「輪」で表示されます。 ・付箋にマウスを乗せると、右下に記載内容が表示されます。(クリックは必要ではありません。) ・オプション・ボタンで、付箋を移動できます。付箋が中心になるように移動します。画面の移動調整は、通常のドラッグ操作によっても行えます。 ・付箋表示を隠すには、もう一度、オプション・ボタンをクリック操作します。 |
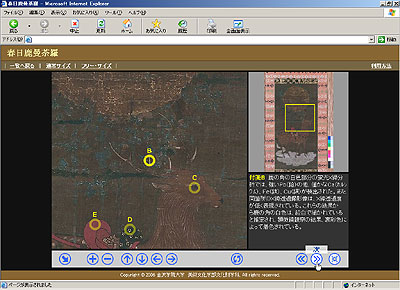 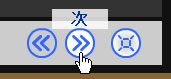 |
| 4.硝子ビュー利用の画面 | |
4−1.硝子ビュー機能の利用 「硝子ビュー」は、画像に透かして表示する機能の名称です。硝子ビューに対応した資料の場合には、コントロールに「硝子ビュー」ボタンが表示されます。 付箋操作も併せて行うことができますが、操作が複雑になりますので、『なれ』を要します。 4−2.硝子ビューの操作 硝子ビューを利用する場合には、次の操作に拠ります。 ・マウスで硝子ビュー・ボタンをクリックします。 ・マウスポインタの位置に、四角形が表示されます。この四角形が硝子ビューです。重ねた画像の部分を表示する窓の役割をします。 ・硝子ビューはマウスの移動に従って移動します。マウスをドラッグすると、右下図のように、ビューの大きさを変えることができます。 ・硝子ビューを表示している際は、背景の画像の移動は主ビューで行うことはできません。移動する場合には、コントロールの移動ボタンやキー操作を使います。 ・取りやめる場合は、再度、コントロールの硝子ビュー・ボタンをクリックすると、枠表示が消えます。 |
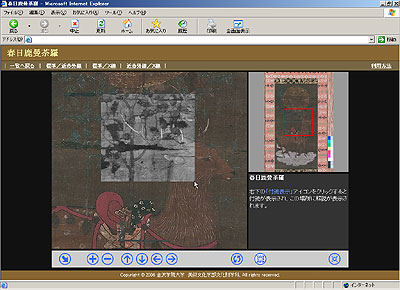 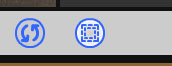 |
4−3.硝子ビューの機能 キー操作で機能を切り換えることができます。 ・スペースキー:硝子ビューの透過率を変えます。20%ずつ変化し、変化を繰り返します。この資料では最初は100%です。 ・シフトキー:硝子ビューのオン・オフを行えます。ボタンと同様の作用です。 ・Ctrlボタン:硝子ビューを現在の位置に固定します。これによって、マウスで主ビューの移動操作を行なうことができます。画像を拡大して詳しく見る場合に便利な機能です。 (注意:連続してキー操作を行わないでください。表示が追いつか無い場合には、うまく表示できない場合があります。その他の注意参照。) (注意:2画像分のデータを読み込みますので、急激な操作や、通信状況が悪い場合には、うまく表示できない場合があります。その他の注意参照。) |
|
| 5.連動利用の画面 | |
5−1.画像の移動 ・右の画面では、2つの主ビュー(左・右)が独立に表示されていますが、あたかも1枚の画像のように、操作することができます。この連動表示の画面では、左右の主ビューとロケータの操作が同時に画面に反映します。 ・操作方法は単一の画面の場合と変わりません。(ただし、キー操作は停止してあります。) (注意:2画像分のデータを読み込みますので、急激な操作や、通信状況が悪い場合には、うまく表示できない場合があります。その他の注意参照。) |
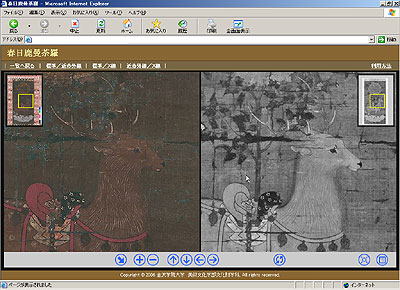 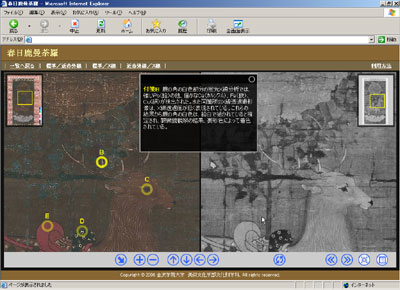 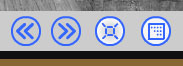 |
5−2.連動時の付箋表示機能 画面スペースの問題で、他の閲覧時と表示方法が異なります。 ・付箋表示用のボタンは同じです。 ・付箋内容を表示の際に、専用のウィンドウが表示されます。このウィンドウは上部の黒い帯をマウスで移動できます。 ・専用を隠すには、ウィンドウ上の右上の丸いアイコンか、画面右下の表示(切替)ボタンをクリックします。付箋を消して、付箋内容だけ残すこともできます。 |
|
| 6.操作上のその他の注意事項 | |
(1) インターネット利用時には画像伝送で回線に負担がかかります。ADSL以上のブロードバンドが通信環境に必要です。特に、硝子ビュー機能は画像を多く伝送しますので、若干表示時間がかかります。 (2) 表示切替時に描画されるはずの部分がいったん灰色になり、あるいは薄く異なる画像が一時的に表示されますが、これは、このビューアの特徴ですので、ソフトウェアの不具合やバグではありません。 (3) マウスで画面をドラッグして画像を移動した際、画像の境界部にグレー色の細線が表示される場合があります。この場合には画像をマウスで移動するか「再表示ボタン」をクリックして再表示してください。(ブラウザの更新を押すと、初期状態に戻りますのでご注意ください。) (4) マウス動作が早い場合には、操作に画像の表示が追いつかなくなり、異なった画像が表示されることがあります。そのような場合にも、「再表示ボタン」で再表示してください。 (5) 快適な操作のための主画面上でのマウスドラッグの目安としては、画面の大きさの4分の1程度の小刻みでゆったりした移動をお薦めします。また、描画が完全に終了してから次の操作を行なうようにしてください。 (6) キー操作を利用する場合には、連続してキー操作を行わないでください。現在のバージョンでは画像読み込みが追いつかない場合には、うまく表示できない場合があります。 (7) 画面が不安定になった場合は、ロケータの表示箇所をクリックし、その後、「再表示ボタン」をクリックしてください。それでも改善しない場合は、「初期化ボタン」もしくはブラウザの「更新ボタン」を利用すると、初期化されます。 (8) 画面サイズが小さく、主画面下部のボタン類が表示されない場合には、操作ボタンが機能しない場合があります。そのような場合には、ブラウザのフル画面機能をご利用ください。 (9) サイズ・フリー版のLimeは512画素カットの画像を用います。この場合でも表示範囲は1024画素の制限がありますが、W1280×H1024程度のモニターまで対応できます。大きくご覧になりたい場合にご利用ください。ただし、通信速度が確保できる場合にのみお薦めします。 |
|
| 7.動作環境 | |
(1) ハードウェア: 下記のソフトウェアが安定して動作する仕様であれば利用可能です。 (2) ソフトウェア: Windows2000/XP、MacOSX以降のOSで、Macromedia Flash Player 7以上が動作するWebブラウザが動作すること。 Flash Playerがインストールされていない場合は、ダウンロードが必要です。 最新のFlash Playerのダウンロードは、Macromedia社のサイトから無償で行なえます。 
(3) 必要な設定: WebブラウザにはJavaScriptの動作設定が必要です。設定で利用が「許可」されている必要があります。 (4) 動作確認:下記の組み合わせで検証しています。(随時調査中) Windows2000(pro,sp4) + Internet Explorer-6.0(sp1) Windows2000(pro,sp4) + Mozilla Firefox-1.0 Windows2000(pro,sp4) + Mozilla-1.8 Windows2000(pro,sp4) + Opera-7.23 WindowsXP(home/pro,sp1/sp2) + Internet Explorer-6.0(sp1) WindowsXP(home/pro,sp1/sp2) + Mozilla Firefox-1.0 MacOSX-10.2.8 + Mozilla Firefox-1.0 MacOSX-10.2.8 + Safari-1.0 MacOSX-10.2.8 + Internet Explorer-5.2.3 基本的には、Flash Player 7以上が動作していれば動きますが、一部、構成で例外が存在します。 例えば、Windows2000+Netscape7.xの環境では動作不良(マウス動作不良)で操作できません。 (5) 画面サイズ: iPallet/Lime本体は800×600画素(SVGA)以上、HTMLページ閲覧時には、1024×768画素(XGA)が必要。 (6) ネットワーク: クライアント側にはADSL以上が必須。(ただし、サーバー側に相応の配信環境が前提。) 【ご了承事項】このビューアはブロードバンドを前提として設計・開発しています。低速回線では表示が良好に行われない場合があります。 なお、ADSLを利用した場合でも、通信状態によっては、画像の伝送タイミングが合わず、表示が良好に行われない場合があります。 |
|
| 8.免責事項 | |
このビューアのご利用によって生じた障害や損害については、いっさい免責とさせていただきます。 iPallet/Limeの一般的な説明や、免責事項等に関しては、こちらをご覧ください。 |
|
| 閉じる | |